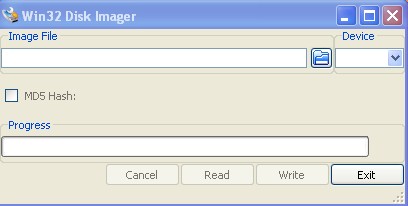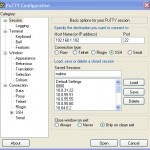Před nějakou dobou jsem se stal vlastníkem dlouho očekávaného Raspberry Pi varianty B. Mohu se tedy považovat za šťastlivce, na kterého se dostalo z prvních dodávek tohoto malého počítače. V článku bych se chtěl podělit o mé první dojmy s instalací OS a balíčků. Také zde popíši několik doplňků, které jsem pořídil pro snadnější práci.
Důležité je si uvědomit, že už se jedná o postarší konstrukci s ARM6 a pouze 256MB RAM. Nejde tedy o žádný nadupaný počítač, tak jak nám představují předhánějící se výrobci mobilních telefonů na platformě androidu. Kdo by chtěl Malinu používat jako domácí HTPC, měl by na to spíše zapomenout. V takovém případě si raději poohlédněte po něčem jako je tento mimi PC s androidem 4.0. Malina je spíše vhodná jako malé domácí uložiště NAS, FTP server, WEB server, VoIP ústředna Asterisk, záznam z IP kamery, prohlížeč internetu k TV, přehrávač videa a hudby s omezením na některé formáty, řízení a monitoring domácnosti a podobné projekty, kde se uplatní především malá spotřeba a možnost rozšíření. Můj prozatímní plán je přesunutí webu právě na Raspberry. K tomuto účelu bude jeho výkon více jak dostatečný. V současné době běží vše na NASu od D-Linku, kde je mnohem pomalejší procesor a menší RAM. Na následujícím obrázku je vidět umístění jak jinak než v průhledném boxu (to aby ten hezký kousek hardware byl vidět  )
)
Protože je malina dodávána pouze jako surová deska bez jakéhokoliv příslušenství, je dobré si teď sepsat pár věcí, které je dobré si pořídit pro snadnou práci a pokusy. Za prvé budete potřebovat nějaký zdroj 5V o minimálním výstupním proudu 700mA s USB micro. Vhodným zdrojem pro první spuštění může byt téměř každá nabíječka pro mobilní telefony s androidem. Pokud ale budete chtít připojit nějaké další periferie, budete potřebovat vhodný USB hub, který umožňuje externí napájení. Vhodným USB hubem je například tento z focalprice.com v kombinaci s vhodným zdrojem. Měl jsem k dispozici zdroj 5V / 2000mA od VoIP brány LinkSys, který zaručí dostatečnou rezervu i pro připojení externího SSD disku, kde bude uložen web a databáze. Do USB habu připojíte externí zdroj, dodávaným kabel propojíte do USB. Budete také potřebovat ještě kabel USB na USB micro, kterým přivedete napájení z USB habu do maliny.
Dále doporučuji pořízení čtečky SD karet například tento typ opět z focalprice.com. Tuto čtečku můžete použít jak pro první nahrání OS na běžném PC s Windows tak pro další pokusy.
Poslední důležitou věcí, kterou musíte pořídit je SD karta, doporučená minimální rychlost class 4. Osobně bych doporučil pořízení dvou karet a to z důvodu, že pokud budete potřebovat provádět nějaké operace s partition v Linuxu, nebudete muset jít na PC s Linuxem a už vše zvládnete s pomocí maliny. Velikost 2GB a 4GB.
Nyní je na vás, vybrat si vhodný OS pro váš zamýšlený projekt. Asi nejpřehlednější souhrn který jsem našel je na stránce elinux.org
OpenELEC with XBMC – toto je vhodný OS v případě, že chcete přeci jen použít modul jako určitý HTPC (domácí kino) nebo prohlížeč internetu k TV. Na českém internetu byl popsán celkem složitější postup instalace, který předpokládal mít doma PC s Linuxem. Ale v tabulce najdete image soubor s kompletním systémem – označeno RAW IMAGE. Výhodou je také velikost, měla by vám stačit karta o velikosti 1GB. Instalaci těchto balíčků popíši dále.
Debian ARM – toto je vhodný balíček, pro různé pokusy a tvorbu NAS, WEB a FTP serveru. Obsahuje grafické rozhraní LXDE (desktop) a webový prohlížeč Midory a podporu programovacího jazyka Pythonu. Jak začít programovat v Pythonu najdete v ukázkách v oficiálním magazínu pro Raspberry Pi. Systém je také vybaven instalací balíčků prostředí Debian a tím velkou podporu. Nevýhodou této verze OS je nutnost připojení monitoru a klávesnice alespoň pro první spuštění aby bylo možné aktivovat přístup přes SSH terminál.
Raspbian – toto je asi nejlepší volbou pro pokusy a další testování, OS vychází z Debianu, ale jde o přímou optimalizaci pro procesory ARM6, především pro práci s plovoucí čárkou. To by mělo přispět k rychlejším operacím. Vše je stejné jako v předchozím popsaném OS, jen se ve většině případů jedná o novější balíčky. OS je také ihned dostupný přes terminál SSH a není třeba mít připojenou klávesnici nebo monitor. V systému je rovnou dostupná možnost kompilace GNU C a C++. Více informací k tomuto sestavení pak najdete na stránce http://www.raspbian.org/PiscesImages. Tento systém jsem si vybral k delšímu testování a další popis se bude právě odvozen od tohoto sestavení.
Fedora Remix – zdá se také velice zajímavé sestavení zaměřené na GUI prostředí. Zde je připraven přímo instalátor pro Windows a Linux. Mělo by tedy jít o nejednoduší systém jak OS nainstalovat. Podpora instalace rozšiřujících balíčků a díky instalátoru si systém při prvním spuštění sám zvolí velikost oddílů podle velikosti vaší karty. Více informací jsem prozatím k tomuto systému nezjišťoval a ani netestoval.
Jak na instalaci OS z image souborů
K instalaci systému je třeba pouze čtečka SD karet, třeba ta na kterou jsem upozornil na začátku článku. Počítač s operačním systémem Windows, Linux nebo Mac OS X. Návod pro všechny systémy najdete na stránce elinux.org. Na stejné stránce najdete například jak postupovat pro zvětšení vytvořených oddílů na SD kartě. To je i důvod, proč doporučuji mít dvě SD karty, protože z jedné provedete start systému, ve kterém můžete upravovat druhou kartu v těchto operacích, je to asi nejlehčí způsob v případě že nemáte doma PC s Linuxem.
Nyní tedy k samotné instalaci – za prvé si stáhnete a rozbalíte program Win32DiskImager. Stáhnete vybraný image systému a případně rozbalíte, soubor musí mít příponu “.img”. Připojíte čtečku s kartou, spustíte program DiskImager. U položky “Image File” vyberete soubor se systémem, u položky “Device” zvolíte písmeno přiřazené vaší čtečce. Dejte pozor, aby jste nevybrali třeba připojenou flash pamět, protože by jste si na ní data smazali. Nyní kliknete na tlačítko “Write” , program bude ještě požadovat potvrzení zda má začít pracovat. Po dokončení kopírování už jen stačí zasunout kartu do slotu v malině. Vše hotovo a můžete nabootovat.
Co dál a jak pokračovat?
V této fázi práce by už uživatel který chce Raspberry Pi požívat s textovém režimu, měl znát alespoň základy OS Linux. Na začátek je dobré provést změnu uživatelského hesla. Provedete přihlášení přes klienta SSH, zde můžete použít oblíbený program Putty. Také musíte na vašem routeru zjistit IP adresu jakou malina dostala z běžícího dhcp serveru. Nastavení klienta provedete podle následujícího obrázku, jen změníte IP, podle vaší maliny. Doporučuji ještě uložit si nastavený profil: do kolonky “Saved Sessions” si napíšete název, třeba “malina” a kliknete na “Save”. Pod “default settings” se vám zobrazí název “malina”. Při každém spuštění stačí dvoj-klik na název a můžete začít pracovat.
Po prvním přihlášení jménem a heslem, které je uvedeno v úvodní tabulce pro konkrétní vybraný image. Změna hesla se provádí příkazem “passwd” následuje mezera a název uživatele, kterému chcete heslo měnit. Pro většinu operací je v Linuxu potřeba oprávnění uživatele ROOT, to je účet s největší vážností. Provádět příkaz s právem root můžete jen pro jeden konkrétní příkaz v následujícím tvaru”sudo příkaz” nebo se přepnout za roota příkazem “sudo -i” odhlášení provedete příkazem “exit”. Dále můžete chtít měnit některá běžná nastavení, to by mělo jít za pomoci následujících příkazů:
- Aktualizace databáze dostupných balíčků
apt-get update - Nastavení časového pásma
dpkg-reconfigure tzdata - Místní nastavení:
apt-get install locales
dpkg-reconfigure locales - Nastavení klávesnice:
apt-get install keyboard-configuration
dpkg-reconfigure keyboard-configuration - Instalace Midori web prohlížeče
apt-get install midori
Nakonec příspěvku o Raspberry Pi přiložím pár linků na články s návody na instalaci a konfiguraci různých rozšiřujících balíčků pro sestavení na bázi Debianu:
- Vzdálený přístup na desktop s pomocí VNC
- Web server Apache s podporou PHP5, Mysql
- Web server Lighttpd s podporou PHP5, Mysql nebo Web server Lighttpd s podporou PHP5
- Změna Hostname
- Sdílení disku/flashdisku – NAS server se Sambou
- Klasika ve hrách Quake3
- Instalace Webprohlížeče Chromium
- Instalace Wi-Fi karty
______________________________________________________________________________________
______________________________________________________________________________________