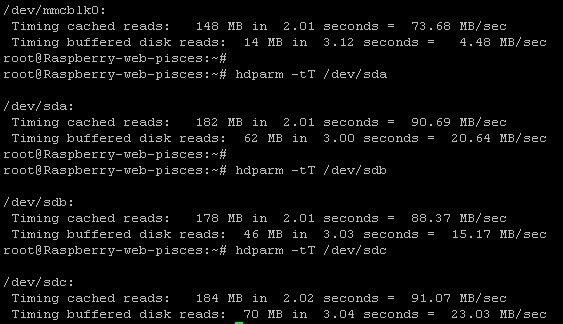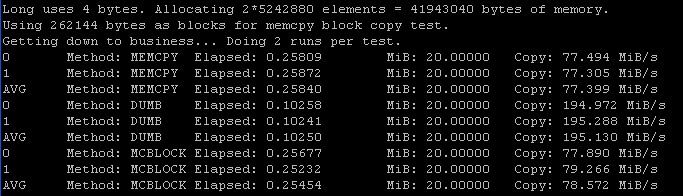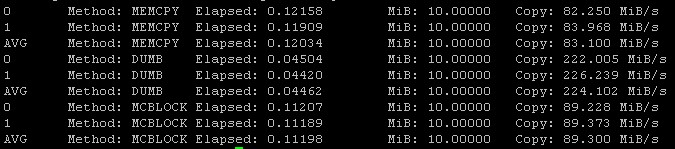V sérii článků bych se pokusil popsat instalaci webového serveru, jeho přenos na externí médium a především důvod přenosu. Obsahem článků bude i návod na změnu taktu CPU, GPU a RAM. Dále se budu snažit popsat, jak bylo prováděno měření výkonu připojených uložišť. Na závěr článku opět přidám pár zajímavých linků, které jsem používal pro čerpání rad.
Pokud jste na malině podle návodu vyzkoušeli nainstalovat webové aplikace jako WordPress či jiné náročnější aplikace v PHP, například tuto zajímavou aplikaci pro tvorbu galerie pod názvem Single File PHP Gallery , tak brzo zjistíte, že výkon není nikterak závratný a především pak náročnější operace (čtení a ukládání do databáze, konverze obrázků ..), dokáží požadavkem i na několik sekund zaměstnat procesor na plné vytížení. Začal jsem tedy pátrat jaké jsou možnosti zvýšení výkonu a co by se dalo vylepšit.
Jako první věc která mě zarazila je, že už jednoduché testy prokázaly velice pomalou práci s kartou, která je nosičem systému. Karta byla označena jako class10, tedy nejednalo se o žádnou brzdu. Provedl jsem tedy test za pomoci programu HDPARM. Test byl proveden tak, že jedna karta ( /dev/mmcblk0 ) byla ve svém systémovém slotu a druhá karta ( /dev/sda ) umístěna ve čtečce za necelé 3$. Výsledek byl velikým překvapením a můžete si ho prohlédnout na obrázku. Upozorňuji, že karty jsou totožné a zkoušel jsem i přehození. Dále jsem provedl test na flash disku ( /dev/sdb ) a SSD disku 32GB připojeného přes USB ( /dev/sdc )
Na základě těchto testů jsem provedl ještě jeden, za pomoci programu “tiobench”. Zde jsem porovnával výsledky mezi SD kartou v systémovém slotu a SSD diskem v USB. Program podle všeho při čtení čte svůj vlastní měřený soubor z RAM cache, ale test zápisu se zdá být odpovídající. Výsledek je v textovém souboru.
Na základě testů, jsem se tedy rozhodl pro urychlení práce s databází přesunout soubory na SSD disk, připojený přes USB. Postup přesunu souborů uvedu v dalším díle článku, protože půjde o rozsáhlejší popis.
Dále jsem pátral po možnosti přetaktování CPU, RAM, GPU. Podle článků na internetu jsem zjistil, že jde přetaktovat Raspberry Pi celkem jednoduše a bez nějakých úprav. Celkem bezpečně jde zvednou výpočetní výkon o 25%. Všechny nastavení se provádějí jednoduše pomocí textového souboru “config.txt” který najdete nebo vytvoříte ve složce “/boot“. Změnou hodnoty lze měnit frekvence částí procesoru. Já provedl změnu CPU ze 700 na 900, RAM ze 400 na 500 a naopak podtaktoval GPU ze 250 na 150, protože je pro můj účel nepodstatná. Do souboru “config.txt” zapište tyto řádky:
arm_freq=900
gpu_freq=150
sdram_freq=500
Jen pro zajímavost jsem provedl test propustnosti paměti za pomoci programu “mbw” a velikosti bloku dat 20MB. Obrázky ukazují výpis výsledku:
Jak je patrné, rozdíl není nijak velký co se týká propustnosti RAM. Také bohužel nejsem schopen říci, jak relevantní jsou výsledky z tohoto programu pro měření propustnosti paměti. Ale alespoň jsem mohl ověřit, že opravdu došlo k přetaktování. Na internetu jsou ale nezávislé výsledky měření hrubého výpočetního výkonu, které schodně uvádějí, že na těchto hodnotách došlo o nárůst 25% v hrubém výkonu. Tyto frekvence jsou uváděny i jako bezproblémové. Osobně jsem pro jistotu nalepil na chip žebrovaný chladič, který jsem měl z nějakého setu na tuning GPU v PC.
Najdou se i nadšenci, kteří jdou dále a za pomoci zvedání napětí taktují CPU až za hranici 1000MHz.
Na závěr přidám opět pár linků na stránky, kde jsem čerpal informace:
- http://elinux.org/Category:RaspberryPi – asi nejobsáhlejší popis všeho kolem Raspberry Pi
- http://elinux.org/RPi_config.txt – popis všeho co se je možné nastavit v config.txt
- http://www.youtube.com/user/RaspberryPiBeginners – video návody s různou tématikou
- http://sourceforge.net/projects/hdparm/ – domácí stránka programu “hdparm”
- http://ahorvath.web.cern.ch/ahorvath/mbw/ – domácí stránka programu “mbw”
______________________________________________________________________________________
______________________________________________________________________________________